How to Make a Custom iPhone Ringtone
How to Make a Custom iPhone Ringtone
This article will show you how to customize your iPhone's ringtones.How Do I Make My Own Ringtone?Official channels are the simplest and fastest way to use custom ringtones on your iPhone. Which means you pay for and download ringtones from the iTunes Store app directly to your iPhone.
Before you try anything in this section, make sure you have the iTunes Store app installed on your iPhone. If it isn't, go to the App Store and download the iTunes Store app.
Launch the iTunes Store application.
In the bottom right corner of the screen, tap More.
At the top of the menu, select Tones.
- The store provides a wide range of potential tones, from music to film to sound effects. Browse the highlighted categories on the main page to find what you're looking for.
- Alternatively, tap Genres at the top of the screen to bring up a list of all available genres (Alternative, Comedy, Dialogue, Sound Effects, and so on) and choose the one that best suits your needs.
- Each genre is further subdivided into sub-categories like New & Notable, What's Hot, and More to Explore.
- Tap See All in the upper-right corner of a subcategory's associated window to learn more about it.
- Alternatively, you can use the Search bar at the bottom of the screen to enter a specific title or topic, then scroll through the results until you reach the Ringtones section.
- To view more information, tap on a tone.
- To listen to the tone before purchasing it, tap on its name (displayed in blue). You can also listen to the ringtone by tapping on its icon in the main menu.
- When you've found the perfect tone, tap the price.
- A menu will appear, with the options of Setting as Default Ringtone, Setting as Default Text Tone, or Assign to a Contact. If you'd rather download the ringtone without making a decision right away, tap Done.
- A confirmation box with your total cost will appear. Tap Purchase to confirm your purchase, or Cancel to cancel if you've changed your mind.
- To assign your ringtones, go to Settings > Sounds & Haptics on your iPhone.
- Scroll down to SOUNDS AND VIBRATION PATTERNS, then choose the sound you want to modify (in this case, Ringtone).
- Scroll through your list of RINGTONES and select the one you want to use. Once selected, the ringtone will play as a preview.
How Can I Get Free Custom Ringtones for My iPhone?
You can convert songs from iTunes into ringtones, but if you're using a newer version of macOS (anything from 2019's Catalina and up), you won't be able to access iTunes at all. You could instead use Music.
You must use the Music app on both your Mac to complete these steps, but you do not need a subscription to do so.
- Launch the Music app.
- Play Music
- If the song or sound you want to use is already in your library, look for it in one of the categories on the left side of the screen under Library.
- If you want to use a file that hasn't yet been added to your library, go to File and then Import. Alternatively, press Command O.
- Navigate to the file you want to add, select it, and then press the Open button. You can also listen to a preview of the file by clicking the play button on the file's icon.
- The newly added file can be found under Recently Added.
- Select Get Info from the context menu when you right-click on the song.
- In the menu, select the Options tab, then enter the start and stop times for the clip in the appropriate boxes. Keep in mind that the clip's total length cannot exceed 30 seconds.
- The 30-second clip will be listed below the original clip.
- Once created, proceed to steps 6 through 9 to restore the original clip to its original length. Simply uncheck both the Start and Stop boxes, and it should return to normal when you click OK.
- To find the actual file on your computer, right-click on the 30-second clip and select Show in Finder. The file extension should be ".m4a."
- Give the file whatever name you want, but make sure to change the extension from ".m4a" to ".m4r" so your iPhone recognizes it.
- On a Mac, the Finder will prompt you to confirm that you want to change the file extension to a different format.
- Connect your iPhone to your Mac using the appropriate Lightning or USB cable, then select your iPhone in Music and click Sync Settings.
- Using the Mac's Music app to sync files to an iPhone.
- Make sure Manually manage music, movies, and TV shows is enabled on the General tab, then click Apply to finish.
- Make sure you have the right settings in the Mac's Music app so that when you sync files, the files you want to move over actually transfer to the iPhone.
- Return to the folder containing the new clip.m4r file, then drag and drop it into Music, ensuring that your iPhone is still connected to your computer and that it is selected in the Music app.
- If the new ringtone does not appear on your iPhone's Music page, go to Settings > Sounds & Haptics > Ringtone to double-check.
- The new ringtone should be at the very top of your list. Set it as your new ringtone by tapping it, and you're done!
How Do I Install Ringtones on My iPhone Without Using iTunes or Music?
If you already have music files that you want to use or want to download, you can set them up as ringtones on your phone without using iTunes or Music. To get it to work, you must first download or transfer the music files to your phone using the Files app.To complete these steps, you must first download and install both the Garageband app and the Files app from the App Store on your iPhone.
- Launch Garageband and select Audio Recorder.
Garageband's Audio Recorder feature on an iPhone - View should be selected (the icon looks like a small series of horizontal lines towards the top-left of the screen).
- On an iPhone, the View icon in Garageband.
- Tap Loop from the new screen (which looks like a small loop, close to the top-right corner of the screen).
- On an iPhone, the Loop icon in Garageband.
- Tap Browse items from the Files app from the Files tab.
- Steps to find the file you need to make your ringtone in the iPhone's Garageband app.
- When you select a file to use, you will be returned to the Files tab, where the selected file will now appear.
second section
- In the iPhone's Garageband app, select your file to make a ringtone.
- Tap and hold the song for a few seconds to import it to Garageband.
- To set the starting point for your audio clip, tap and drag along the lined bar at the top of the screen (below the Play and Record buttons). Keep in mind that the final audio clip you use for a ringtone must be less than 30 seconds long.
- Changing the playback head in Garageband on an iPhone.
- To cut the audio clip at the line, double-tap it, then tap Split and drag the scissor icon down.
- How to use Garageband on an iPhone to clip a track to make a ringtone.
- Select Delete after double-tapping the portion of the clip you don't want to use.
- Steps for deleting a section of an audio track from Garageband on an iPhone.
- Select My Songs by tapping the down arrow in the top-left corner of the screen.
- My Music
second section
- Your clip will most likely appear on the new screen with the title "My Song."
- Clip saved
- Tap and hold the clip to open a menu, then scroll down to Share.
- On an iPhone, follow these steps to export the clipped audio track from Garageband.
- Continue after selecting Ringtone.
- In Garageband on an iPhone, select Ringtone format type.
- Tap Export in the top-right corner of the screen to start exporting the new ringtone for you.
- On an iPhone, the Export feature in Garageband.
- To proceed, tap OK, or Use sound as if you want to use the new ringtone for a specific purpose.
- Select OK or Use sound as
- If you select the latter option, you can make the new clip a Standard Ringtone, a Standard Text Tone, or Assign to Contact.
- Set the ringtone as
- Otherwise, go to Settings > Sounds & Haptics > Ringtone on your iPhone to manually set your new ringtone. If you didn't change the name, it will appear in the list alphabetically as "My Song" or whatever name you gave it in Garageband.
















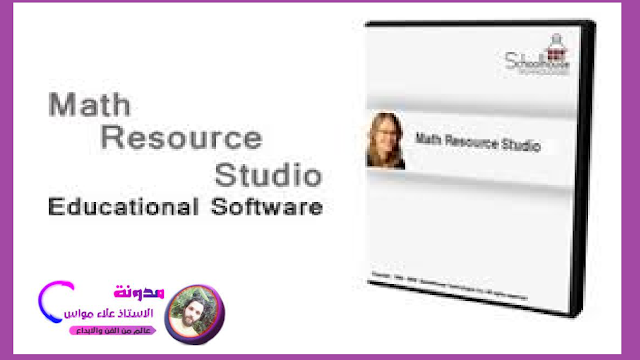


Comments
Post a Comment