The Best Way to Create a WordPress Blog or Website in 2020, Like a Professional
So you want to make an impression with a beautiful blog or website. You might be interested in writing blogs on the internet and creating digital resumes for potential employers if you want to make money through advertising.
Building a high-quality, visually appealing website or blog has never been easier. Recent WordPress innovations have enabled anyone, regardless of technical skill level, to create a professional-looking website quickly and affordably.
In this post, I'll walk you through the entire process of designing and building a visually appealing and functional website from the ground up. You will have a website to be proud of if you follow the steps outlined below.
Set aside an hour of your time, and we'll show you how to build a fantastic website in just a few easy steps.
The initial step is to acquire a domain name.
Follow these simple steps to become a WordPress Pro in 2020.
As a result, you want your blog or website to make a good first impression. Writing an online magazine, submitting a digital résumé to potential employers, developing a personal brand, and making money from advertising are all activities that could be encouraged in students.
It's never been easier to create a well-designed website or blog, regardless of your goal. WordPress' recent enhancements have enabled anyone, regardless of skill level, to create a visually appealing, quick, and low-cost website.
I'll walk you through the entire process of creating a visually appealing and functional website in this post. Following the steps outlined here will allow you to create a website that you can be proud of.
If you have an hour to spare, we can have you up and running with a professional website in no time.
Additionally, when you're still in the brainstorming stage, shortlisting multiple domain name concepts is much easier. This is because the domain name you want to buy may not be available at the time of purchase.
Unless you are purchasing a particularly premium domain, a basic domain name should cost between $10 and $15 per year.
Once you've decided on a domain name, Namecheap is the best place to buy it. If it's available, simply conduct a domain name search, add it to your shopping cart, and complete the purchase. It's easy as pie.
Step 2: Locate a reliable web server.
- What are some of the first steps in starting a business or office? We will be able to lease commercial space to you.
- Your online blog or website is no exception. If your computer is always connected to the Internet, you'll have to pay for storage space. Here you can host your website.
- All of your website's content, including photos and text, will be stored in a secure location and served to everyone who visits your domain address.
- As of this writing, Siteground charges $5 per month, Cloudways $10 per month, and Kinsta $30 per year, depending on the services you receive. Here's a quick side-by-side comparison to help you decide which is best for you.
- Don't be concerned if you don't understand the benefits and drawbacks. SiteGround is the least expensive option for high-quality hosting and support.
- There's no need to be concerned about your new website's 10GB of storage space or bandwidth running out. It can be difficult to get started if you are unfamiliar with Cloudways' additional features. Kinsta has it all in terms of price and quality.
- Getting web hosting is a simple procedure. Let's take a look at SiteGround as an example. On the SiteGround hosting page, click the "Register" button, then choose your hosting group.
- Click "Order Now" with the set you want to buy. SiteGround will ask you if you want to buy or transfer an existing domain as soon as you sign up.
- Because you already have a domain, select it and enter your domain name in the first step, then click the Continue button.
- You'll be taken to an order page to complete the registration process and enter your credit card information.
- You have the option of purchasing additional services whether or not SiteGround provides them. It is not necessary for them to follow this guide and create their own website.
Step 3: Configure your own personal name servers
- Please bear with me as I explain something a little nerdy. It's not at all difficult. You have not, however, linked your domain name to your hosting account. That is what we intend to do in this movement. When you log out of your hosting account, your host will send you login information as well as the name servers required to connect your domain to your hosting account.
- Name servers are URLs that include an identifier before the domain name of your host. If you ordered hosting from SiteGround, the following is an example of your name servers:
- For more information on ns1.siteground.com, click here.
- ns2 - Siteground.com
- Examine the name servers listed here in your domain registrar account. NameCheap, for example, has a connection in your account that allows you to control the domain you bought from them.
- Change the name servers for your domain.
- "Manage" and then scroll down to the "Name Server" section.
- Select "Manage" to get to the "Name Server" section.
- This includes custom name servers.
- Choose Custom DNS from the drop-down menu, enter your host's name servers, and then check the box to save your changes. a
The sixth stage is to install a WordPress theme.
- One theme is in charge of describing the overall look and feel of your WordPress website. Because WordPress is so popular, there are thousands of free and paid themes available for use with the platform.
- The bad news is that most themes are poorly written, overburdened with unnecessary functionality, and difficult to customize (even some bestsellers). If you are not cautious, you are more likely to choose a horrible theme than one that is attractive and appealing to the eye.
- As a result, we'll dive right into the best OceanWP theme available for this lesson. In terms of WordPress coding requirements, the platform has been optimized for speed and SEO, is easier to customize, is visually appealing, and includes a number of other features.
- Furthermore, it is a completely free theme with far more appeal than many expensive features combined, which is the primary goal.
- To install the OceanWP theme, simply navigate to Appearance > Themes from the left menu of your WordPress dashboard and select Add New.
- When you've found it, type OceanWP into the search box and press enter. After installing the OceanWP theme, you will see the option to activate it.
Install the WordPress theme Oceanwp.
- Hover your mouse over the theme you want to use, and then click Install. Next, select Activate from the drop-down list to make the theme available on your website.
- Stage 7: Follow the instructions to install the necessary plugins.
- WordPress has thousands of themes to choose from, as well as plugins. Although the theme determines the overall look and feel of the website, plugins are in charge of adding additional functionality and features.
- You can use a plugin to add a contact form to your website, block spam comments, or even provide your visitors with a shopping cart. The list could go on indefinitely.
- If you've already installed WordPress and logged into your WordPress account in stage 5, you may have noticed that certain plugins have been installed for you.
- Click Plugins in the left-hand menu to see the full list of plugins currently installed.
- Because it is best practice to have no more plugins installed on your website than necessary, you can safely deactivate these plugins for the purposes of this article. To remove a plug-in, select Deactivate Connection from the drop-down menu next to the plug-name, in's in's, and then Delete.
- After you've removed all of the unnecessary plug-ins from your site, the next step is to install the OceanWP theme's critical components.
- If you have the OceanWP theme installed and activated, a notification will appear at the top of your screen with a list of recommended plugins.
Oceanwp community-recommended plugins
The OceanWP theme suggests using Elementor (the best free plugin for quickly creating professional-looking web pages without coding) and Ocean Extra (a free plugin that is necessary for several theme features to function properly).
To enable it, select "Start installing plug-ins" from the drop-down menu before installing the plug-in.
previously installed plug-ins
Step 8: Begin the customization process.
- After installing and activating the basic theme and plugins, you can start creating website content.
- The OceanWP theme's extensive customization options are one of its most impressive features. Significant changes to your website will be possible without ever touching a line of code.
- Navigate to Appearance > Customize in your WordPress dashboard and click on it to access the Customizer screen.
- Change the title and logo of your website, for example, by going to Site Identity, as shown in the image above. You can then change the title and logo of your website from that location.
- Let's add a logo here as well. If your company does not already have a logo, you can create one for free using a service like Logo Garden.
- Select Header and then Logo from the drop-down menu in the Customizer window.
- Upload the logo and then, on the next screen, select Skip Crop to see the logo in its entirety. Follow the same procedure as above for Retina displays, with the exception that the retina logo should be twice the size of the standard logo. You can also watch this video to gain a better understanding of the subject.
- Let's start by deciding on the primary colors for your website's design. Select General Options > General Style from the drop-down menu on the Customizer side. Until you make another selection, the primary color you choose here will be the default color for goods on your website, such as links and buttons.
- Similarly, you can select your preferred font types from the Print section of the customizer line.
- The OceanWP theme also includes a customizable topbar. This is useful when you want to provide additional navigation at the end of a page.
- One menu is sufficient for a simple website, though we will go over this in greater detail later. As a result, you might want to disable the top bar for the time being.
- When you're finished with your changes and want to save them, simply click the blue "Publish" button at the top of the page.
- The customizer panel contains hundreds of settings that you can use to change the look and feel of the majority of your website's pages without changing any code or stylesheets. We invite you to become acquainted with the customizer, where real-time changes are also possible.
Stage 9: Modify your permalink settings.
- Working in different sections of the website allows you to continue customizing it over time and identify items that need to be changed as you go.
- However, there are currently no new articles or pages to view on the website, so it is completely devoid of content. So let's get started on putting together some important pages.
- Before creating a page or post in the WordPress platform, you may want to adjust your permalink settings. This is because your page will be created by default with post URLs that look like this:
- An example post can be found at yourdomain.com/2018/05/19/sample-post/ and another at 2018/05/19/sample-post/.
- yourdomain.com page ID 821-821?
- Search engines can see that this is neither useful for visitors nor interesting to searchers. Using URLs like this for your posts and pages is far superior:
- Yourdomain.com/contact/contact/
- yourdomain.com/your-domain/marketing-tips
- a bit about myself / yourdomain.com /
- If you want to generate URLs that are easy for your readers to remember, go to Settings > Permalinks in your WordPress dashboard.
- Once there, check the "Publish Name" box and then click "Save Changes."
- You can now use an easy-to-remember URL when creating or updating a WordPress page (which we'll cover in the next step).
Page Creation and Editing (Stage 10)
- Pages > Add New is now the default way to create a new WordPress post.
- WordPress menus are optional.
- Second, you'll notice the interface of the WordPress text editor, which is similar to WordPad or MS Word.
- The title of your page can be specified here. You can also include your own content in the main section, such as text, photographs, and other media.
- Once you've finished adding content, your page will be ready to use; click the Publish button on the right to get it started.
- It's also a good idea to update your location. It's as simple as going to Pages > All Pages to get this information.
- Once you've hovered your mouse pointer over the page's title, click the Edit button. You will have access to the same tutorial you used to create a page. After you've made your choices, click the Update button to save your changes.
- You can create and modify as many pages as you want, but the overall layout of all of them will be the same. Each page will have a title, a few lines of text, and occasionally some photographs.
- The goal of this course, on the other hand, is to show you how to create stunning, professional-looking sites like a true professional. This is what we'll do next.
- A demonstration ocean water plant is imported in the eleventh stage.
- The OceanWP theme comes with a slew of pre-built demos, many of which are free to import.
- Some pages have already been created in a specific specialty, business model, or simply the designer's creative preferences in response to client requests.
- So, whether your requirements are similar to those in the demo or you simply adore the design, you can replicate the demo's look and feel on your own website. You don't even need any coding knowledge to do it.
- Visit the OceanWP demo page to select the OceanWP demo you want to use for your website. The view can then be imported by downloading the demo OceanWP plugin.
- In the WordPress admin dashboard, look for "Import ocean demo" under Plugins > Add New.
- Showcase a seawater plant import
- Start the plugin after it has been installed. Begin by going to Theme Panel > Demos. Locate and click on the show you want to import to view its specifications.
- A yoga website is a great example of this. As a result, OceanWP provides a no-obligation free trial.
- You shouldn't be concerned if there aren't any available demos that speak to your industry or goal. Choose the one that best meets your preferences and needs in terms of overall appearance, and remember that you can always switch pages later.
- To import a demo, click on the demo you wish to import, and a popup will notify you of the plugins you must install. When I click on the yoga presentation, the first thing that appears is a picture of a yoga mat.
- Continue to the next step.
- You must first install and run each of the plugins before you can import this demo.
- If the plugin isn't free, you can either purchase it or proceed without it. You'll learn more about the procedure in this video.
- After you've enabled the plugins, click the "Go To Next Move" button.
- Leave everything checked and click Install this demo, or use the next popup to select which settings to import.
- It's finished when you see the message "Success!" Your website's live pages can now be viewed.
Step 12: Create the Page with Elementor
Importing a demo will save you a lot of time. You can have several pages prepared for your website. However, you will need to modify or create new pages based on your requirements.You should become acquainted with Elementor, a free page builder plugin that we created in a previous stage and that you can download here.
Navigate to Pages > All Pages in your WordPress dashboard to make changes to the pages you imported from the OceanWP demo.
Creating a Website with Elementor
The "-Elementor" tag beside the page title indicates that the page was created with Elementor.Hover over the page title in the list and select Edit with Elementor to edit it. When you click on this link, you'll see something like this:
WordPress
You can adjust the page using the controls in the element or on the left. my right-hand side is occupied by






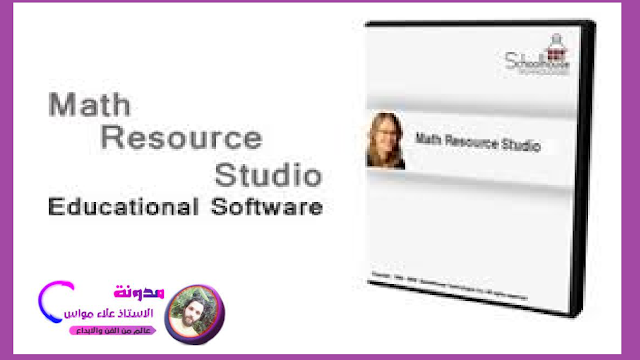


Comments
Post a Comment